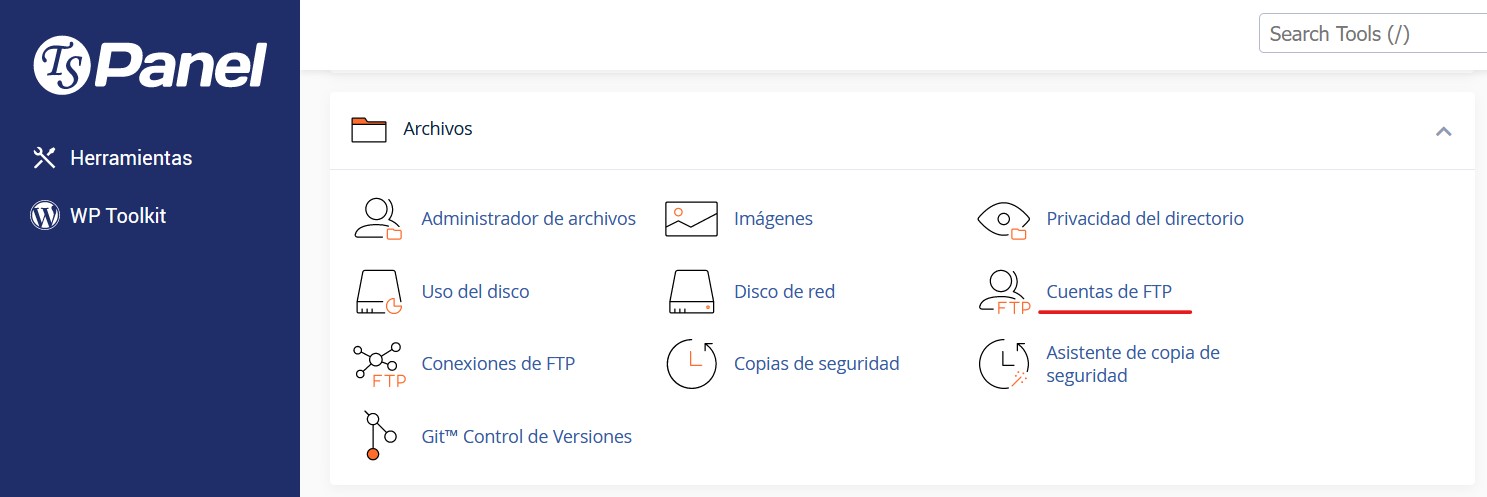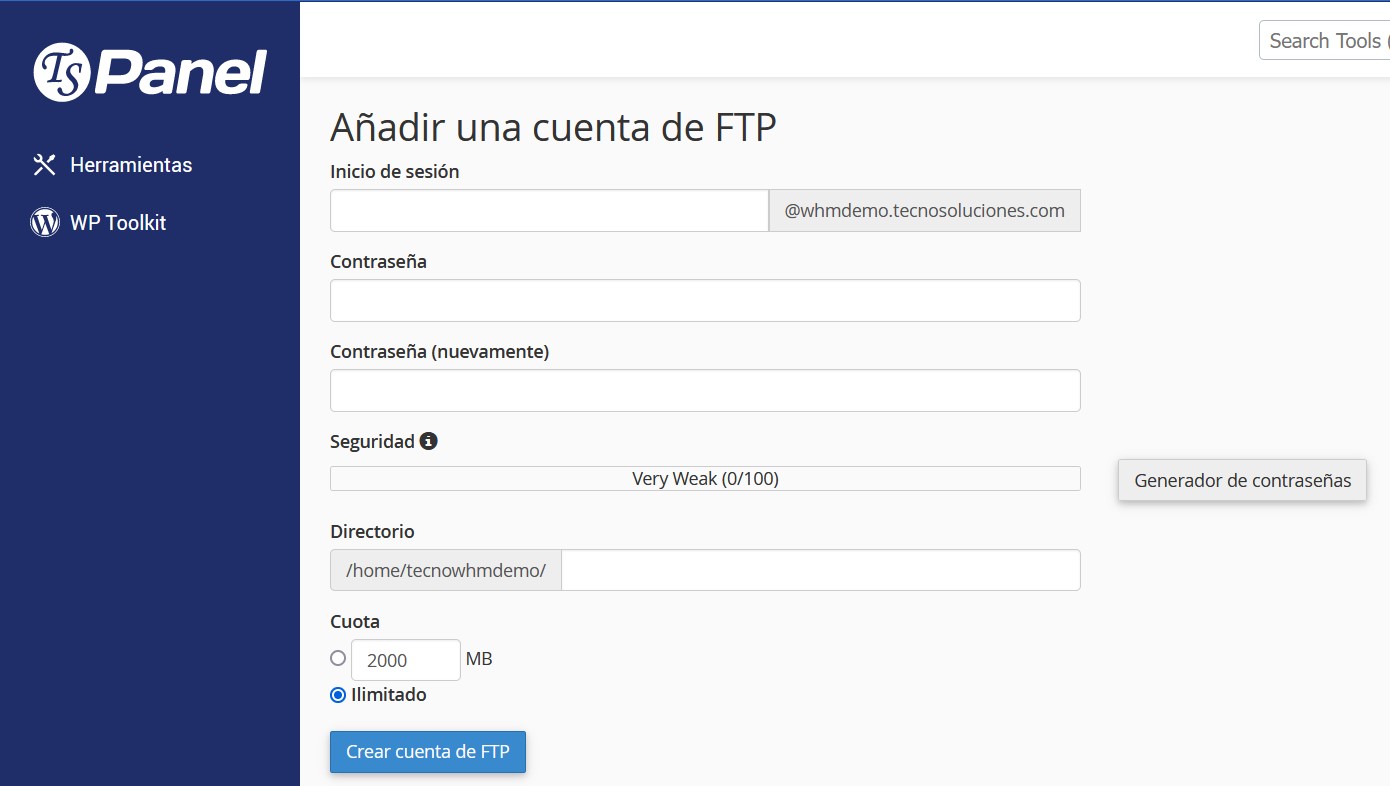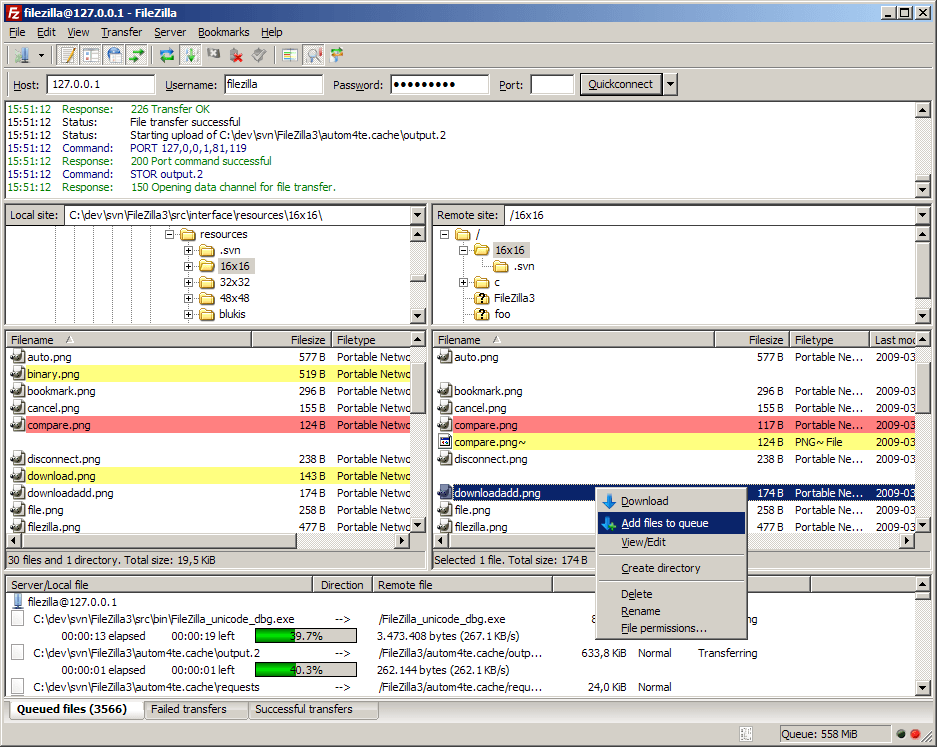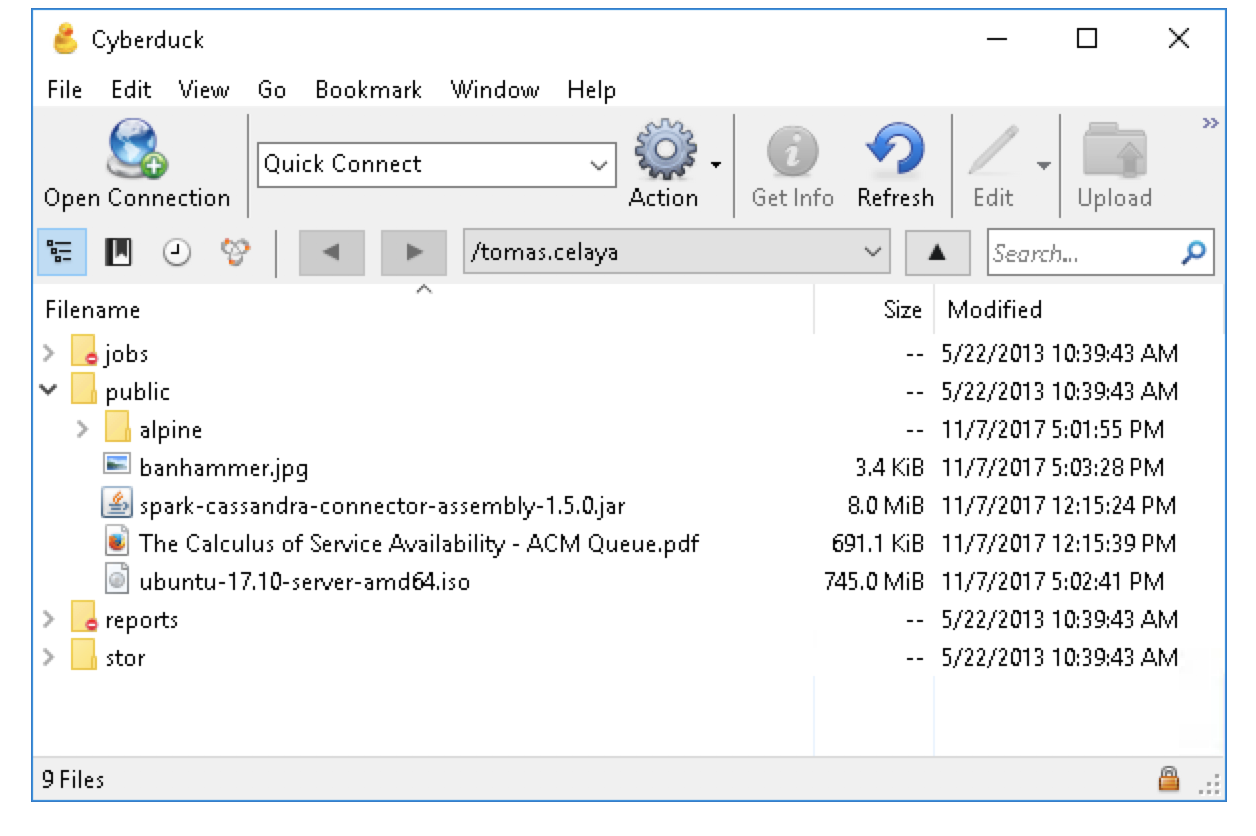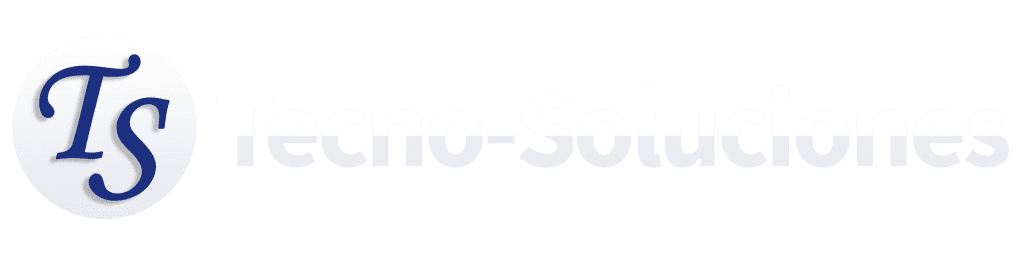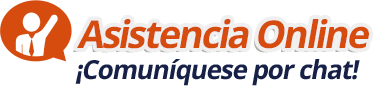FTP (Protocolo de Transferencia de Archivos, por sus siglas en inglés) es un protocolo de red utilizado para transferir archivos desde un servidor a un cliente, o viceversa, a través de una red TCP/IP. FTP es uno de los protocolos más antiguos utilizados en Internet y todavía es ampliamente utilizado para transferir archivos grandes, como imágenes, videos y archivos de software.
Tabla de Contenido
- 1 ¿Cómo se configura una cuenta FTP en cPanel?
- 2 ¿Qué software está disponible para el acceso FTP?
- 3 ¿Cómo usar FTP?
- 4 ¿Qué es FileZilla y cómo se utiliza?
- 5 ¿Qué es WinSCP y cómo se utiliza?
- 6 ¿Qué es Cyberduck y cómo se utiliza?
- 7 ¿Qué es CoreFTP y cómo se utiliza?
- 8 ¿Qué tipo de advertencias o cuidados deben observarse al usar FTP?
- 9 ¡Solicita una Sesión de Consultoría Instantánea!
- 10 Quiero una Consultoría Instantánea
- 11 ¿Qué es la computación en la nube y qué opciones existen?
- 12 Revender Hosting ¿Qué es y por qué es una oportunidad para ti?
- 13 Cómo aumentar la productividad de una oficina de servicios contables y tributarios, para mejorar sus...
¿Cómo se configura una cuenta FTP en cPanel?
Para configurar una cuenta FTP en el panel de control del hosting (cPanel), sigue estos pasos:
- Inicia sesión en tu cuenta de cPanel.
- Busca el icono «Cuentas FTP» en la sección «Archivos».
- Haz clic en el botón «Agregar cuenta FTP» para crear una nueva cuenta FTP.
- Ingresa un nombre de usuario para la cuenta FTP en el campo «Nombre de usuario».
- Ingresa una contraseña para la cuenta FTP en el campo «Contraseña».
- Si deseas que la cuenta FTP tenga acceso a un directorio específico, selecciona el directorio en la lista desplegable «Directorio».
- Haz clic en el botón «Crear cuenta FTP» para crear la cuenta.
Una vez que hayas creado la cuenta FTP, puedes utilizar un programa cliente de FTP, como los citados arriba, para conectarte a tu cuenta FTP. Para conectarte, necesitas conocer la dirección de tu servidor FTP, el nombre de usuario y la contraseña que ingresaste al crear la cuenta FTP.
Ten en cuenta que cPanel también te permite configurar ajustes de permisos para las cuentas FTP, lo que te permite controlar los permisos de acceso a los archivos y directorios de tu sitio web. Para configurar permisos de archivo para una cuenta FTP, haz clic en el botón «Modificar cuenta FTP» junto a la cuenta que deseas editar y selecciona los ajustes de permisos que deseas aplicar.
¿Qué software está disponible para el acceso FTP?
Para usar FTP, primero necesitas un programa cliente de FTP, que se utiliza para conectarse al servidor FTP y transferir archivos. Algunos de los programas cliente de FTP más populares son:
- FileZilla: Aplicación de código abierto y gratuita que funciona en múltiples plataformas, incluyendo Windows, macOS y Linux.
- WinSCP: Aplicación gratuita y de código abierto para Windows.
- Cyberduck: Aplicación gratuita y de código abierto para Windows y macOS.
- CoreFTP: Aplicación con versiones gratuitas y de pago para Windows.
¿Cómo usar FTP?
Una vez que tienes un programa cliente de FTP, debes conectarte a un servidor FTP. Para conectarte a un servidor FTP, necesitas conocer el nombre de host o la dirección IP del servidor, así como un nombre de usuario y una contraseña válidos.
Una vez que te hayas conectado al servidor FTP, puedes transferir archivos hacia y desde el servidor. Puedes subir archivos al servidor arrastrándolos desde tu equipo a la ventana del programa cliente de FTP, o puedes descargar archivos desde el servidor arrastrándolos desde la ventana del programa cliente de FTP a una carpeta en tu equipo.
Es importante tener en cuenta que FTP no es un protocolo seguro, lo que significa que cualquier información que se envíe a través de FTP, incluyendo nombres de usuario y contraseñas, se transmite en texto plano y es vulnerable a ser interceptada. Para proteger la información que se transmite a través de FTP, es recomendable utilizar SFTP (Protocolo de Transferencia de Archivos Segura, por sus siglas en inglés), que es una versión segura de FTP que utiliza SSL/TLS para cifrar la información que se transmite.
¿Qué es FileZilla y cómo se utiliza?
FileZilla es un cliente FTP de código abierto que se utiliza para transferir archivos entre un servidor y un cliente. Es una herramienta muy popular y ampliamente utilizada debido a su facilidad de uso y su amplia gama de funciones.
Para utilizar FileZilla, sigue estos pasos:
- Descarga e instala FileZilla desde el sitio web oficial.
- Abre FileZilla.
- En la barra superior, ingresa la dirección del servidor FTP al que deseas conectarte en el campo «Servidor».
- Ingresa el nombre de usuario y la contraseña correspondientes en los campos «Nombre de usuario» y «Contraseña».
- Haz clic en el botón «Conexión rápida» para conectarte al servidor.
Una vez conectado, puedes utilizar la interfaz de FileZilla para transferir archivos entre el servidor y tu equipo. El panel izquierdo muestra los archivos y carpetas en tu equipo, mientras que el panel derecho muestra los archivos y carpetas en el servidor.
Para transferir archivos desde tu equipo al servidor, simplemente arrastra y suelta los archivos desde el panel izquierdo al panel derecho. Para transferir archivos desde el servidor a tu equipo, arrastra y suelta los archivos desde el panel derecho al panel izquierdo.
También puedes editar y eliminar archivos en el servidor directamente desde la interfaz de FileZilla. Para hacerlo, haz clic derecho en el archivo o la carpeta correspondiente y selecciona la opción correspondiente en el menú desplegable.
Ten en cuenta que es importante tener precaución al utilizar FTP ya que la información se transmite en texto plano y puede ser interceptada. Para proteger la información que se transmite a través de FTP, es recomendable utilizar SFTP (Protocolo de Transferencia de Archivos Segura, por sus siglas en inglés), que es una versión segura de FTP que utiliza SSL/TLS para cifrar la información que se transmite.
¿Qué es WinSCP y cómo se utiliza?
WinSCP es un cliente SFTP (Protocolo de Transferencia de Archivos Segura) y FTP de código abierto para Windows. Se utiliza para transferir archivos entre un servidor y un cliente de forma segura a través de una conexión encriptada.
Para utilizar WinSCP, sigue estos pasos:
- Descarga e instala WinSCP desde el sitio web oficial.
- Abre WinSCP.
- En la ventana «Sesión de inicio», ingresa la dirección del servidor FTP o SFTP al que deseas conectarte en el campo «Nombre de host».
- Ingresa el nombre de usuario y la contraseña correspondientes en los campos «Nombre de usuario» y «Contraseña».
- Selecciona el protocolo correspondiente (FTP o SFTP) en el campo «Protocolo».
- Haz clic en el botón «Iniciar sesión» para conectarte al servidor.
Una vez conectado, puedes utilizar la interfaz de WinSCP para transferir archivos entre el servidor y tu equipo. El panel izquierdo muestra los archivos y carpetas en tu equipo, mientras que el panel derecho muestra los archivos y carpetas en el servidor.
Para transferir archivos desde tu equipo al servidor, simplemente arrastra y suelta los archivos desde el panel izquierdo al panel derecho. Para transferir archivos desde el servidor a tu equipo, arrastra y suelta los archivos desde el panel derecho al panel izquierdo.
También puedes editar y eliminar archivos en el servidor directamente desde la interfaz de WinSCP. Para hacerlo, haz clic derecho en el archivo o la carpeta correspondiente y selecciona la opción correspondiente en el menú desplegable.
WinSCP también tiene características avanzadas, como la capacidad de sincronizar carpetas, editar archivos de texto directamente en el servidor, y automatizar tareas utilizando secuencias de comandos de automatización.
WinSCP es una herramienta muy útil para transferir archivos de forma segura y eficiente entre un servidor y un cliente.
¿Qué es Cyberduck y cómo se utiliza?
Cyberduck es un cliente FTP y SFTP de código abierto para Mac y Windows. Se utiliza para transferir archivos entre un servidor y un cliente, y es una herramienta muy popular debido a su facilidad de uso y a su amplia gama de características.
Para utilizar Cyberduck, sigue estos pasos:
- Descarga e instala Cyberduck desde el sitio web oficial.
- Abre Cyberduck.
- En la ventana «Abrir conexión», ingresa la dirección del servidor FTP o SFTP al que deseas conectarte en el campo «Servidor».
- Ingresa el nombre de usuario y la contraseña correspondientes en los campos «Nombre de usuario» y «Contraseña».
- Selecciona el protocolo correspondiente (FTP o SFTP) en el menú desplegable «Protocolo».
- Haz clic en el botón «Conectar» para conectarte al servidor.
Una vez conectado, puedes utilizar la interfaz de Cyberduck para transferir archivos entre el servidor y tu equipo. El panel izquierdo muestra los archivos y carpetas en tu equipo, mientras que el panel derecho muestra los archivos y carpetas en el servidor.
Para transferir archivos desde tu equipo al servidor, simplemente arrastra y suelta los archivos desde el panel izquierdo al panel derecho. Para transferir archivos desde el servidor a tu equipo, arrastra y suelta los archivos desde el panel derecho al panel izquierdo.
También puedes editar y eliminar archivos en el servidor directamente desde la interfaz de Cyberduck. Para hacerlo, haz clic derecho en el archivo o la carpeta correspondiente y selecciona la opción correspondiente en el menú desplegable.
Cyberduck también tiene características avanzadas, como la capacidad de sincronizar carpetas, la compatibilidad con Amazon S3 y la integración con otros servicios en la nube como Dropbox y Google Drive.
Cyberduck es una herramienta muy útil para transferir archivos de forma segura y eficiente entre un servidor y un cliente en Mac y Windows.
¿Qué es CoreFTP y cómo se utiliza?
CoreFTP es un cliente de FTP y SFTP para Windows que ofrece una amplia variedad de características y funcionalidades. Es fácil de usar y ofrece una interfaz gráfica de usuario intuitiva.
Para utilizar CoreFTP, sigue estos pasos:
- Descarga e instala CoreFTP desde el sitio web oficial.
- Abre CoreFTP.
- En la ventana «Abrir conexión», ingresa la dirección del servidor FTP o SFTP al que deseas conectarte en el campo «Servidor/URL».
- Ingresa el nombre de usuario y la contraseña correspondientes en los campos «Nombre de usuario» y «Contraseña».
- Selecciona el protocolo correspondiente (FTP o SFTP) en el menú desplegable «Protocolo».
- Haz clic en el botón «Conectar» para conectarte al servidor.
Una vez conectado, puedes utilizar la interfaz de CoreFTP para transferir archivos entre el servidor y tu equipo. El panel izquierdo muestra los archivos y carpetas en tu equipo, mientras que el panel derecho muestra los archivos y carpetas en el servidor.
Para transferir archivos desde tu equipo al servidor, simplemente arrastra y suelta los archivos desde el panel izquierdo al panel derecho. Para transferir archivos desde el servidor a tu equipo, arrastra y suelta los archivos desde el panel derecho al panel izquierdo.
También puedes editar y eliminar archivos en el servidor directamente desde la interfaz de CoreFTP. Para hacerlo, haz clic derecho en el archivo o la carpeta correspondiente y selecciona la opción correspondiente en el menú desplegable.
CoreFTP también ofrece una amplia variedad de opciones de configuración avanzadas para los usuarios más experimentados. Por ejemplo, puedes configurar opciones de encriptación avanzadas para transferencias seguras de archivos, y configurar opciones de conexión, como la compatibilidad con proxy y el tiempo de espera.
CoreFTP es una herramienta muy útil para transferir archivos de forma segura y eficiente entre un servidor y un cliente en Windows. Ofrece una amplia variedad de características y opciones avanzadas para los usuarios más experimentados.
¿Qué tipo de advertencias o cuidados deben observarse al usar FTP?
Al usar FTP, existen algunas advertencias y precauciones importantes que debes tener en cuenta:
- FTP no es seguro: FTP no es un protocolo seguro, lo que significa que la información que se transmite a través de FTP no está encriptada. Esto puede ser un problema si estás transfiriendo información confidencial, como nombres de usuario y contraseñas.
- Utiliza SFTP en su lugar: En lugar de FTP, se recomienda usar SFTP (Secure File Transfer Protocol), que es una variante segura de FTP. SFTP utiliza la criptografía para proteger la información que se transmite entre el servidor y el cliente, lo que lo hace mucho más seguro que FTP.
- Protege tu conexión: Si necesitas usar FTP, es importante asegurarte de que la conexión sea segura. Esto se puede hacer mediante la conexión a través de una conexión VPN o mediante el uso de un cliente FTP seguro que ofrezca SSL o TLS.
- Usa contraseñas seguras: Siempre utiliza contraseñas seguras y complejas para tus cuentas FTP. No utilices contraseñas fáciles de adivinar o que se repiten en varias cuentas. Además, cambia tus contraseñas con frecuencia.
- Configura correctamente los permisos: Asegúrate de configurar correctamente los permisos de los archivos y carpetas en tu servidor FTP. Configurar los permisos incorrectamente puede hacer que la información sensible sea accesible a personas no autorizadas.
- Verifica la integridad de los archivos transferidos: Asegúrate de verificar la integridad de los archivos transferidos después de la transferencia. Puedes hacer esto mediante el uso de una herramienta de suma de verificación, como MD5 o SHA-256.
- Realiza copias de seguridad: Realiza copias de seguridad de tus archivos con regularidad, ya que siempre existe la posibilidad de que los archivos se corrompan o se pierdan.
- Ten cuidado con los archivos descargados: Ten cuidado al descargar archivos de un servidor SFTP. Si no estás seguro de la fuente de un archivo, es posible que contenga malware o virus que puedan dañar tu equipo.
Al usar FTP es importante tener en cuenta que no es seguro y se recomienda utilizar SFTP en su lugar. Además, debes proteger tu conexión, utilizar contraseñas seguras, configurar correctamente los permisos de los archivos y carpetas, verificar la integridad de los archivos transferidos, realizar copias de seguridad y tener cuidado con la información confidencial que se transmite y los archivos descargados.