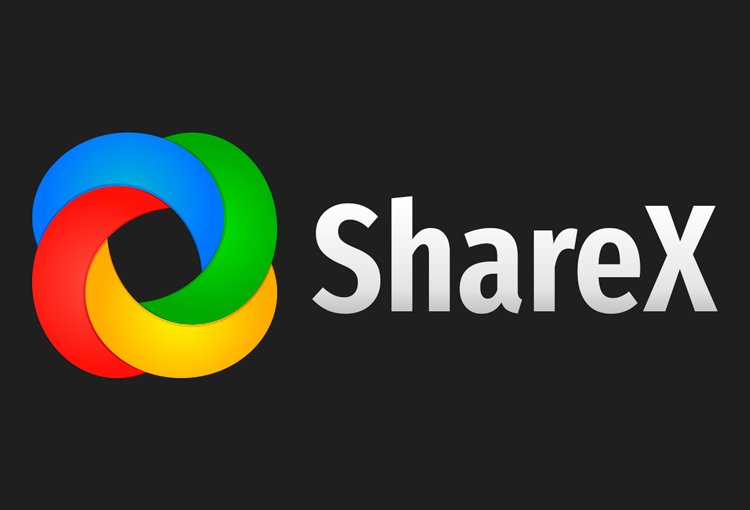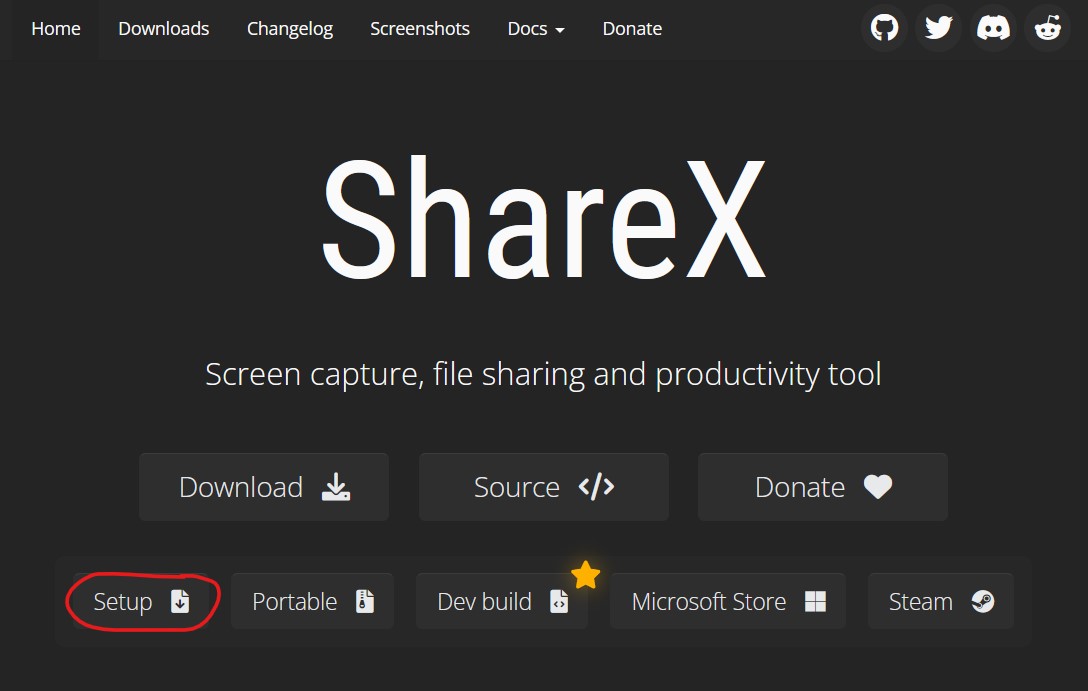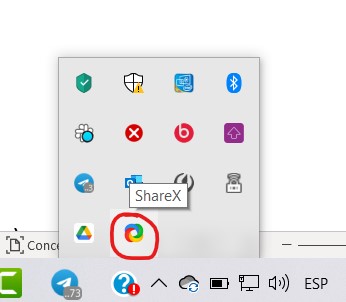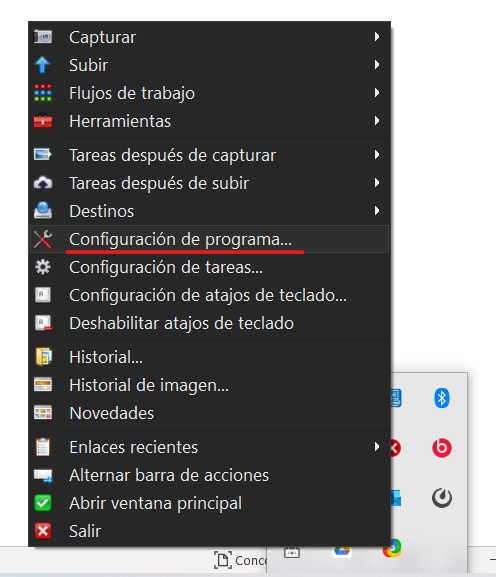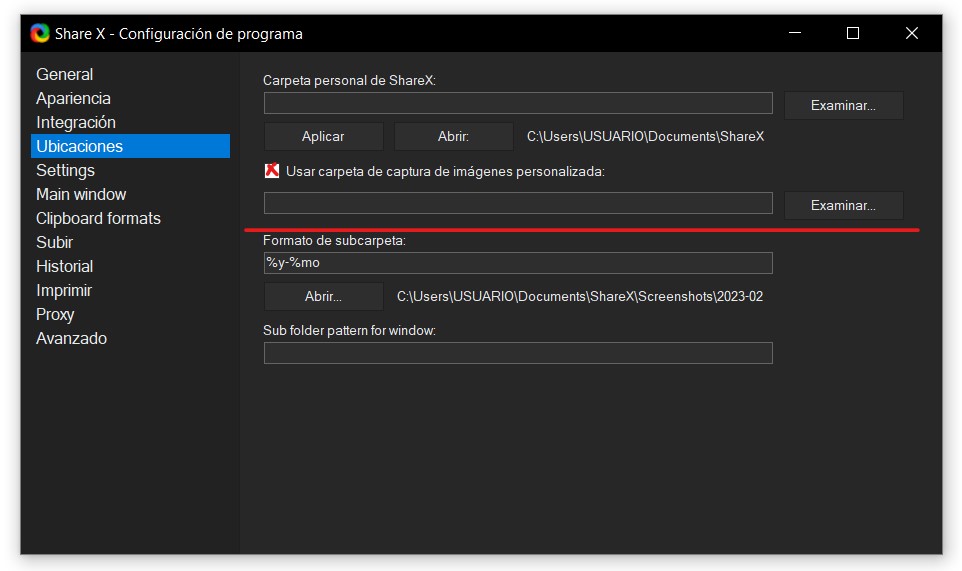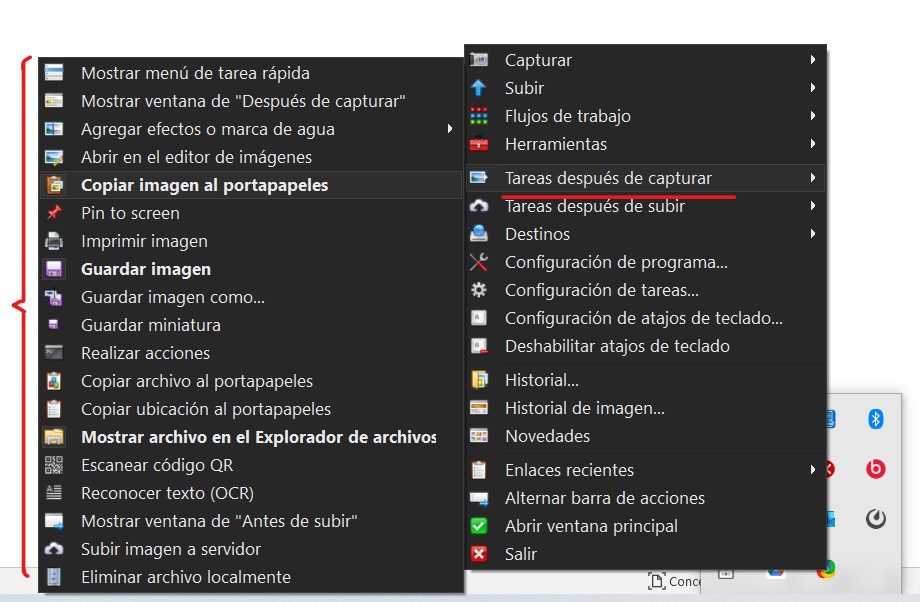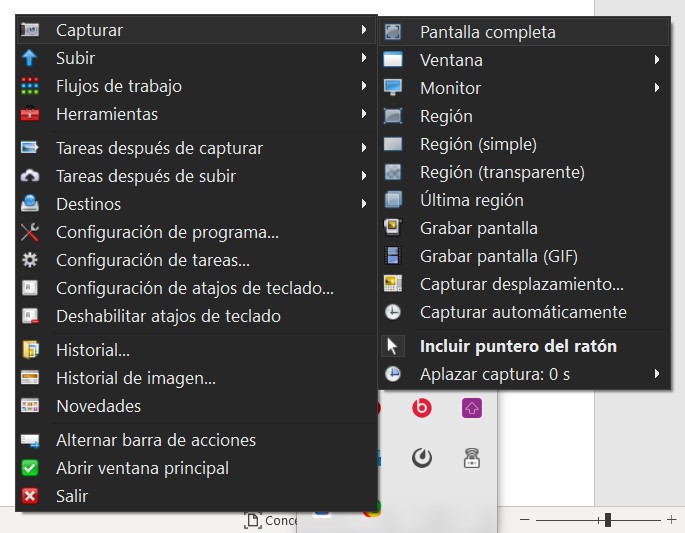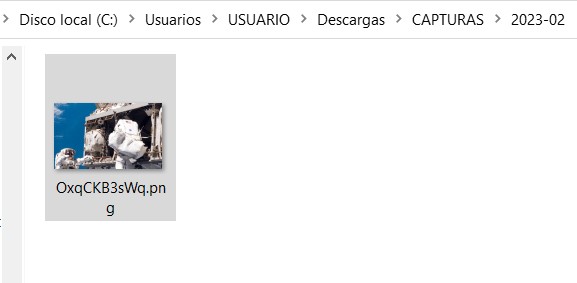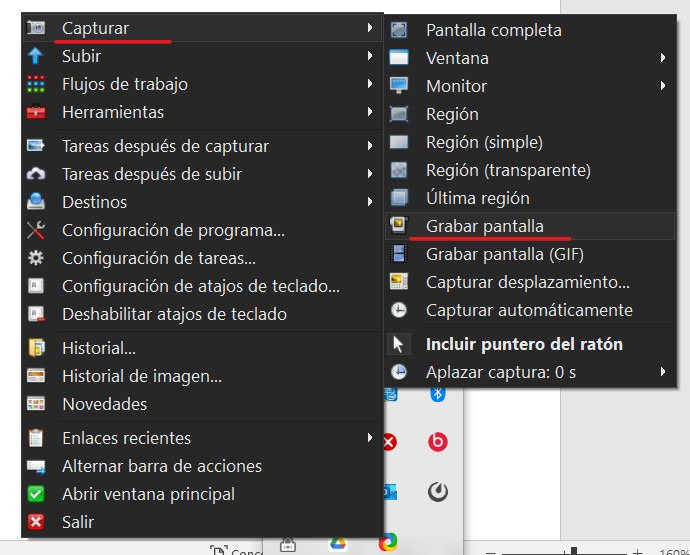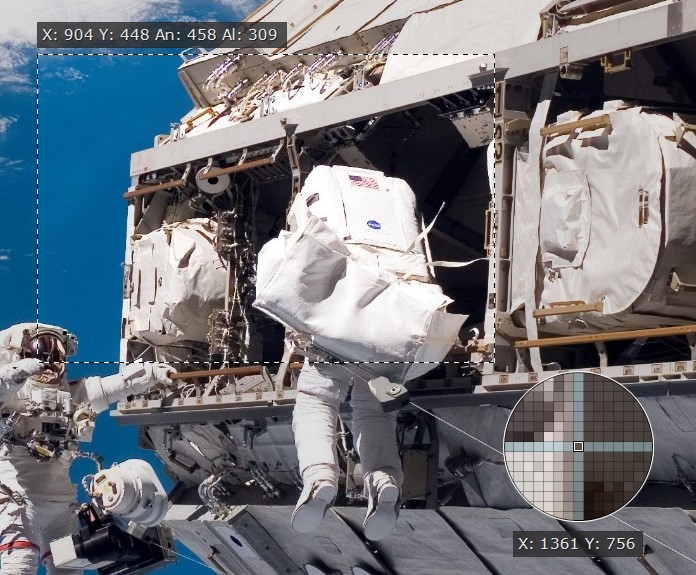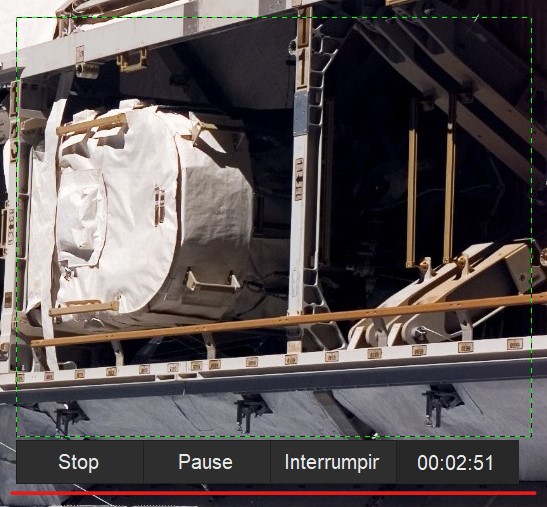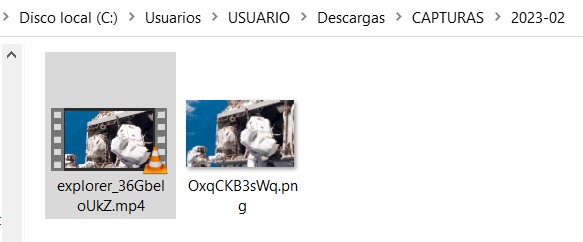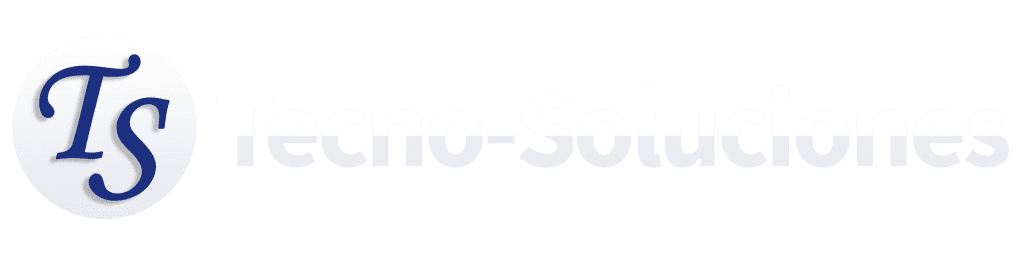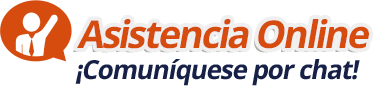ShareX es una aplicación gratuita de código abierto para Windows que permite capturar y compartir imágenes y videos de la pantalla del usuario, por lo que es ideal para que usted pueda demostrar lo que le sucede al utilizar cualquiera de nuestras plataformas o servicios, para acompañar con dichas capturas a sus tickets de soporte del Centro de Soporte al Cliente.
Tabla de Contenido
- 1 ¿Cómo Instalar, abrir y configurar ShareX?
- 2 Tomar capturas de pantalla usando ShareX
- 3 Crear videos de captura de pantalla usando ShareX
- 4 ¿Cómo enviarnos las capturas de pantallas o los videos grabados?
- 5 ¡Solicita una Sesión de Consultoría Instantánea!
- 6 Quiero una Consultoría Instantánea
- 7 ¿Cómo mejorar el servicio al cliente interno con herramientas tecnológicas?
- 8 El Comercio Electrónico para Empresas de Servicios
- 9 Cómo Cumplir con la Ley de Protección de Datos en República Dominicana: Guía Práctica para Empresas
Para configurar ShareX, siga los siguientes pasos:
Descargue el software desde su sitio web oficial e instálelo en su computador.
Una vez instalado, puede acceder al ShareX desde la barra de tareas. Haga clic derecho en el icono de ShareX para abrir el panel de control de ShareX.
Para definir la ubicación de sus archivos de captura ingrese a ShareX y escoja la opción del menú Configuración del Programa:
Se abre una ventana donde debe escoger la opción del menú Ubicaciones y dentro de esta marcar la opción “Usar carpeta de capturas de imágenes personalizada”, dar clic en el botón “Examinar” y seleccionar la carpeta deseada.
Para definir la acción a seguir una vez que ha realizado la captura, ingrese a ShareX y escoja la opción del menú “Tareas después de capturar” y luego marque todas las acciones deseadas.
Para tomar capturas de pantalla usando ShareX por favor siga estos pasos:
Abra ShareX desde el mini ícono de la barra de tareas con el clic derecho.
Haga clic en la opción Capturar en el menú de herramientas.
Elija la opción adecuada según sus necesidades (por ejemplo, si desea tomar la captura de pantalla de la ventana completa, seleccione Pantalla completa)
Si escoge alguna opción relacionada con una región de la pantalla, le permitirá seleccionar la región:
Una vez que tome la captura de pantalla, realizará las acciones que usted escogió en la configuración, como por ejemplo, guardar el archivo y abrir la carpeta correspondiente:
Para crear videos de capturas de pantalla usando ShareX por favor siga estos pasos:
Abra ShareX desde el mini ícono de la barra de tareas con el clic derecho.
Haga clic en la opción Capturar en el menú de herramientas.
Elija la opción Grabar Pantalla:
Debe elegir la región que desea grabar.
Una vez que elija la región, se iniciará la grabación. Puede abortar y detener la grabación desde el botón que aparecerá debajo de la región de grabación de pantalla.
Una vez que realice la grabación del video, realizará las acciones que usted escogió en la configuración, como por ejemplo, guardar el archivo y abrir la carpeta correspondiente:
¿Cómo enviarnos las capturas de pantallas o los videos grabados?
Una vez que tenga los archivos de las capturas de pantallas o los videos, puede agregar los mismos un correo electrónico y enviárnoslo a nuestro email de soporte al cliente o subirlos como un archivo anexo a su ticket de soporte.
Nota: Si un archivo es más grande que 25mb, puedes subirlo a algo como Google drive / dropbox / weshare, y compartir el enlace en el correo electrónico o en el ticket de soporte.
De esta manera, puede tomar las capturas de pantalla y grabar videos cortos de los problemas que enfrenta y enviárnoslos para su diagnóstico y resolución.